Setelah kemaren Server habis-habisan kena bantai virus akibat salah klick, dan berkali-kali restart mengakibatkan windows crash bahkan hardware CPU juga sampe susah move on, akhirnya Server tempat Saya bekerja di sebuah warnet terpaksa install ulang lebih dari 1,2,3x. hihihi. Tentu kerugian warnet berdampak pada Owner, namun tidak berdampak pada gaji karyawannya. Sungguh baik boss Saya. Yaa..meski repetan, omelan dan kemarahan boss tak henti-hentinya. Wajar banget, udah kebal kena marah. Saya toh orangnya sabar, diam aja. Wong kesalahan itu bisa diperbaiki toh, ya kan? Ya asalkan yang perbaiki itu yang merusak barang tersebut. Sipp, udahan dulu curhatnya.
Nah, jadi setelah kemarin Install ulang Windows, Billing Cyberindo (dibantu remote) dan aplikasi lain yang mumpuni telah komplit, maka langkah terakhir yang harus saya selesaikan yaitu menghubungkan "Printer DCP-J125"dari Server ke Client.
Dan kampretnya, saya menemui kegagalan yang cukup signifikan. Pesan error muncul dilayar begini “Printer settings could not be saved. Operation could not be completed (error 0x000006d9)" yang gak tau artinya silahkan bertanya pada Google Translate, saya akui saya gak tau artinya :D
klik sana sini gak berhasil, unin-reinstall driver printer juga gak berhasil, akhirnya saya mengadu pada google dan curhat di kolom search. Karena untungnya speed internet tempat saya bekerja lumayan fast, google langsung membalas curhat saya dengan berbagai artikel yang direkomendasikannya. saya open klick satu, dua, empat hingga akhirnya cara demi langkah demi kerja demi uang demi keluarga bisa juga di apply. Good Article. Yess, Thankyou.
Buat yang kesulitan seperti saya orang terbodoh, ikutin step manjur ini yaa :
1. Buka kontrolpanel, klik Administrative tools (view by : large icons)
2. Lalu klik "Services" dan klik lagi - temui bacaan "Windows firewall"
3. Jika status Windows firewallnya "Disable" maka klik jadikan "Automatic"
 |
| disable ke automatic - start, tunggu prosesnya - apply - ok |
4. Sekarang klik "Devices and Printers" dan amati gambar dibawah ini
5. Gimana, Berhasil kah point keempat? - Terakhir, Klick "Network" pada jendela My computer dan temukan keajaiban :p
 |
| Klik icon server komputer dan share Printer akan tampil seperti gambar diatas. |
Selanjutnya tinggal pasang/install di komputer client agar otomatis printing.
Chek kembali "Windows firewall" komputer kamu. jangan sampai terbuka, bahaya virus masuk dan berkeliaran.
 |
| Yang hijaunya aktif ini membahayakan windows. apalagi terhubung internet dan LAN Client |
 |
| meski begini pun belum seutuhnya aman, setidaknya bisa mengurangi kinerja virus :p wawaooo |
Have an explore and trying :)



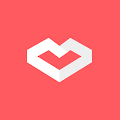




Koment aja sob selagi gratis, tapi jangan nyepam link hidup!